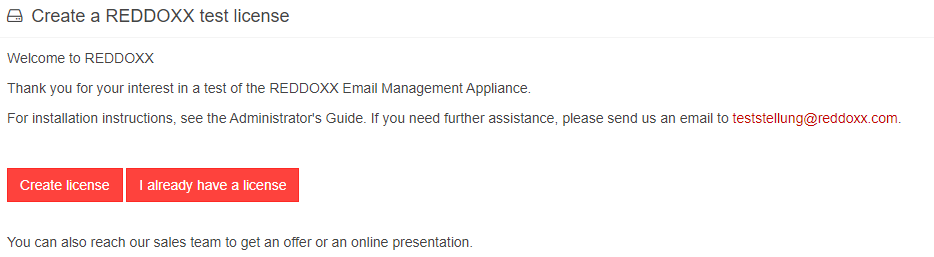Installation Steps
The installation and registration using a VMware Appliance is also available as screencast:
Start the installation after powering on the system with YES
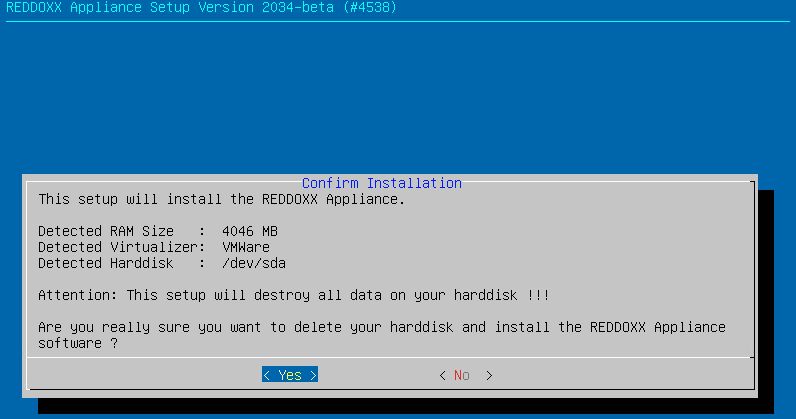
After the installation, confirm the OK with Enter (depending on the virtualisation host, an reboot will be performed automatically)
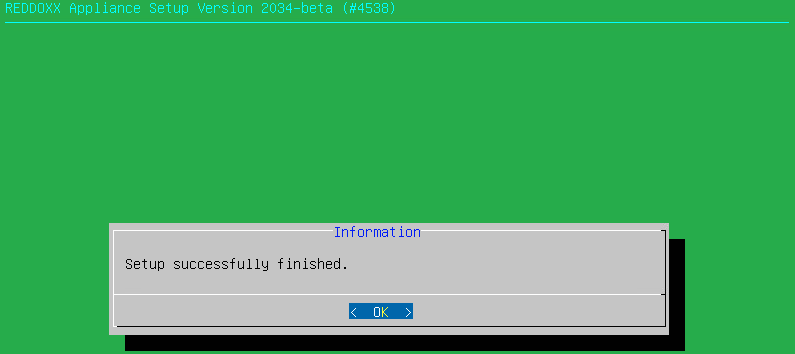
Proceed with a reboot (this step might not be required)
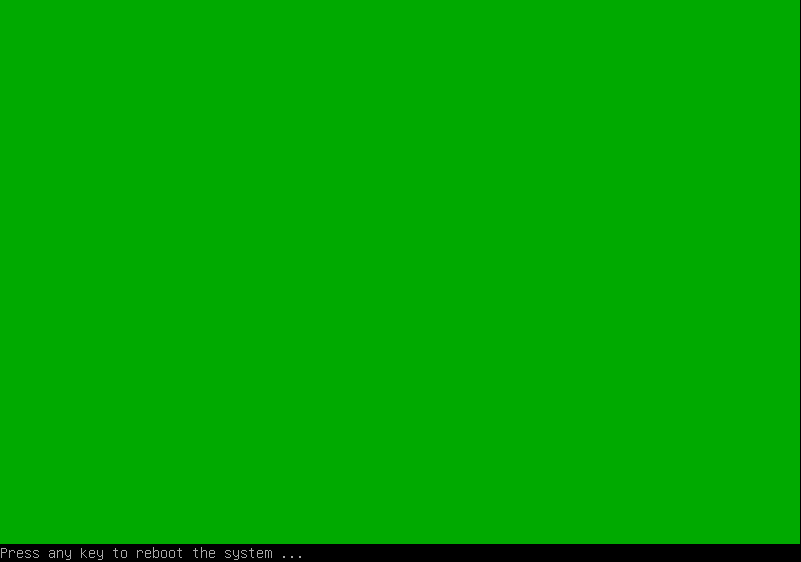
Start the REDDOXX Appliance"
After the first start, the appliance is not registered
Login with Username admin and Password AppAdmin
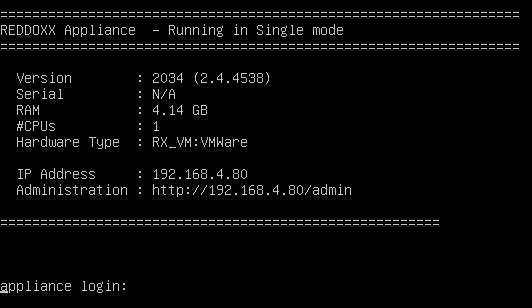
Select "Network Settings" in the admin interface
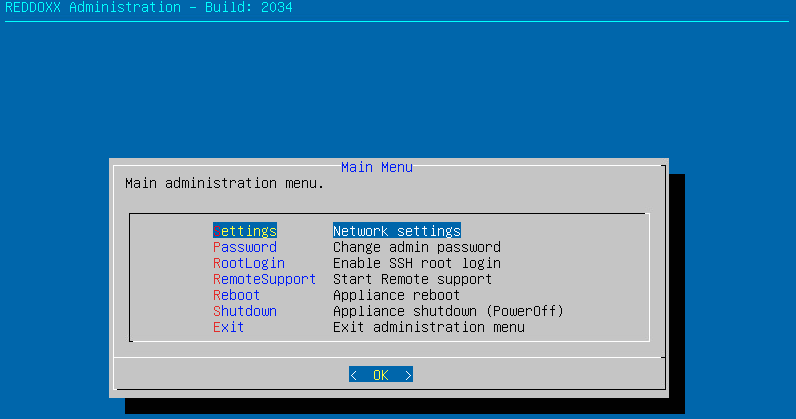
Choose, if Network is to be configured via DHCP ( Yes / No )
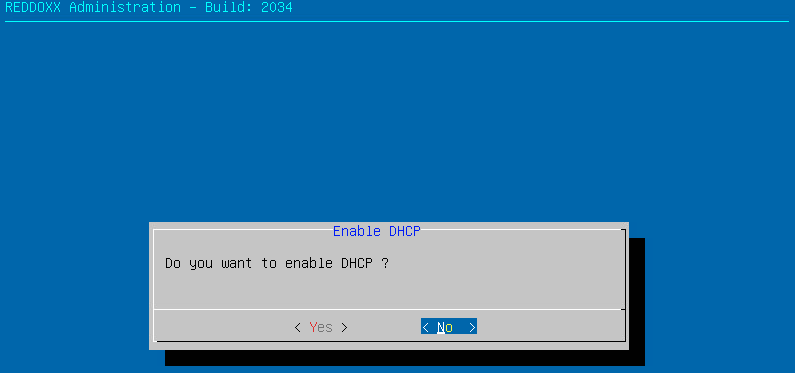
Configure network Settings and confirm with OK
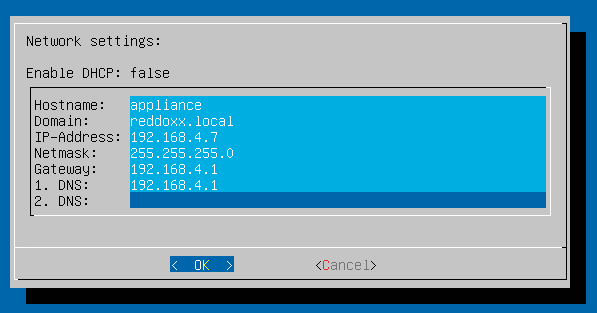
Exit the Administration menu with "Exit Administration menu" and confirm with OK
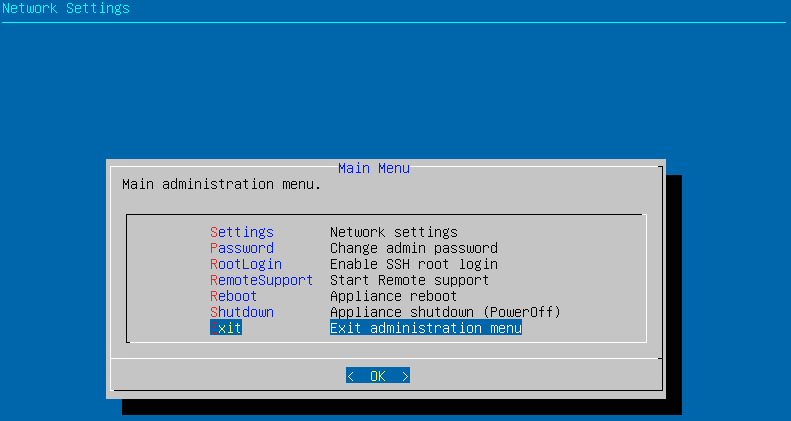
Back in the console, the URL is shown where to register the Appliance
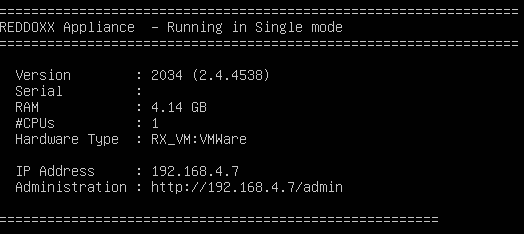
Use a browser to connect to the shown URL and login with the default password (admin)
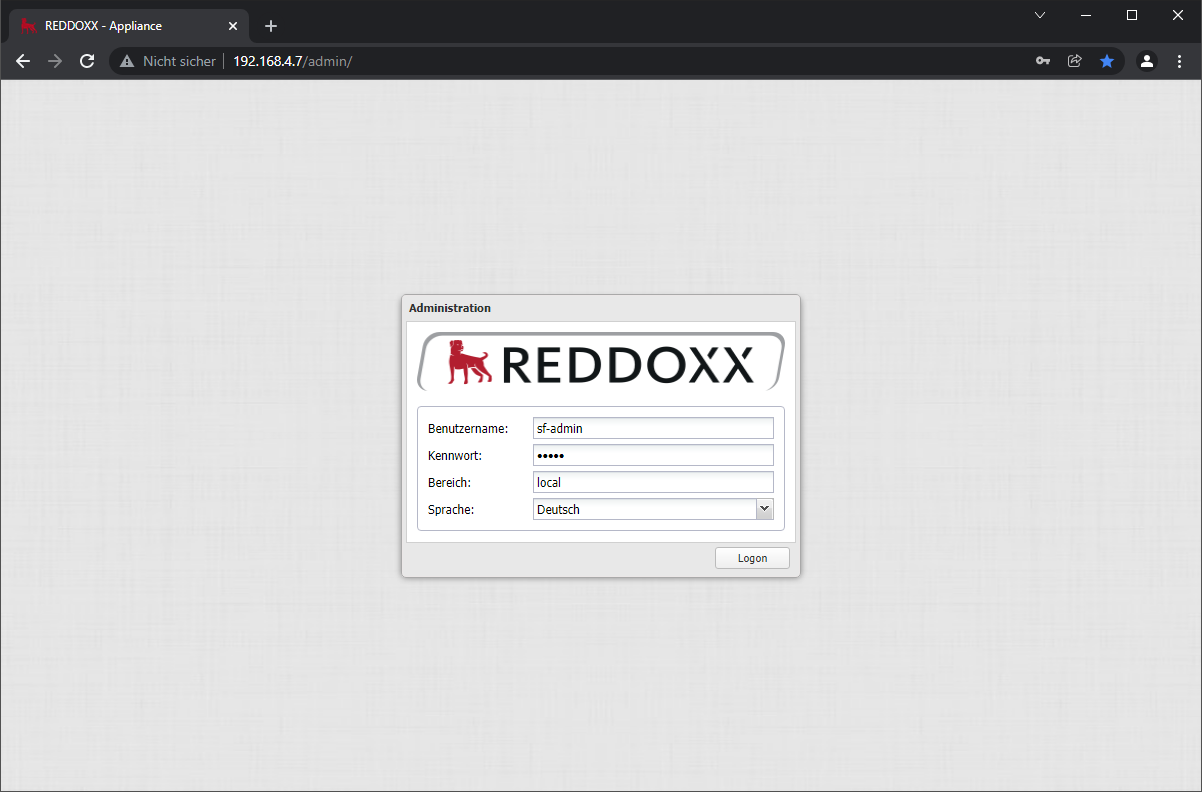
Register the Appliance with either a serial number or license
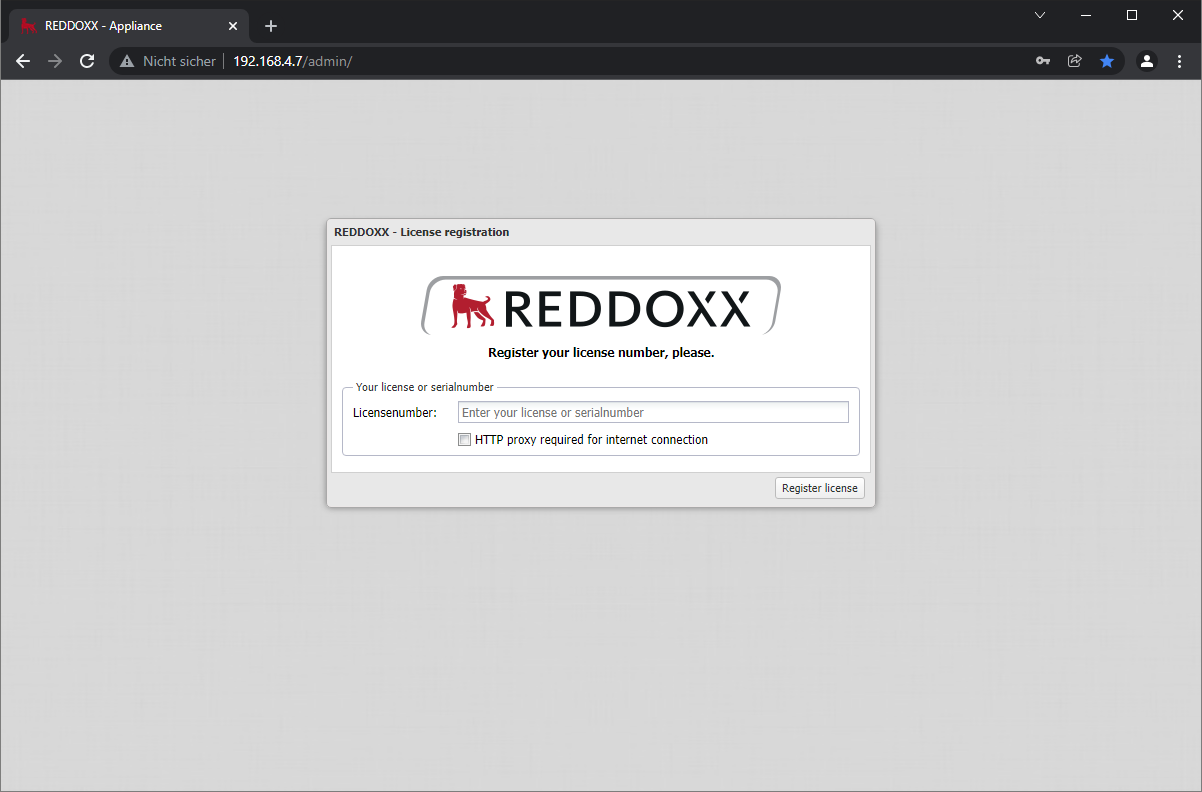
If the Appliance has to use a proxy, select the proxy checkbox and provide the proxy credentials (IP, Port, Username, Password).
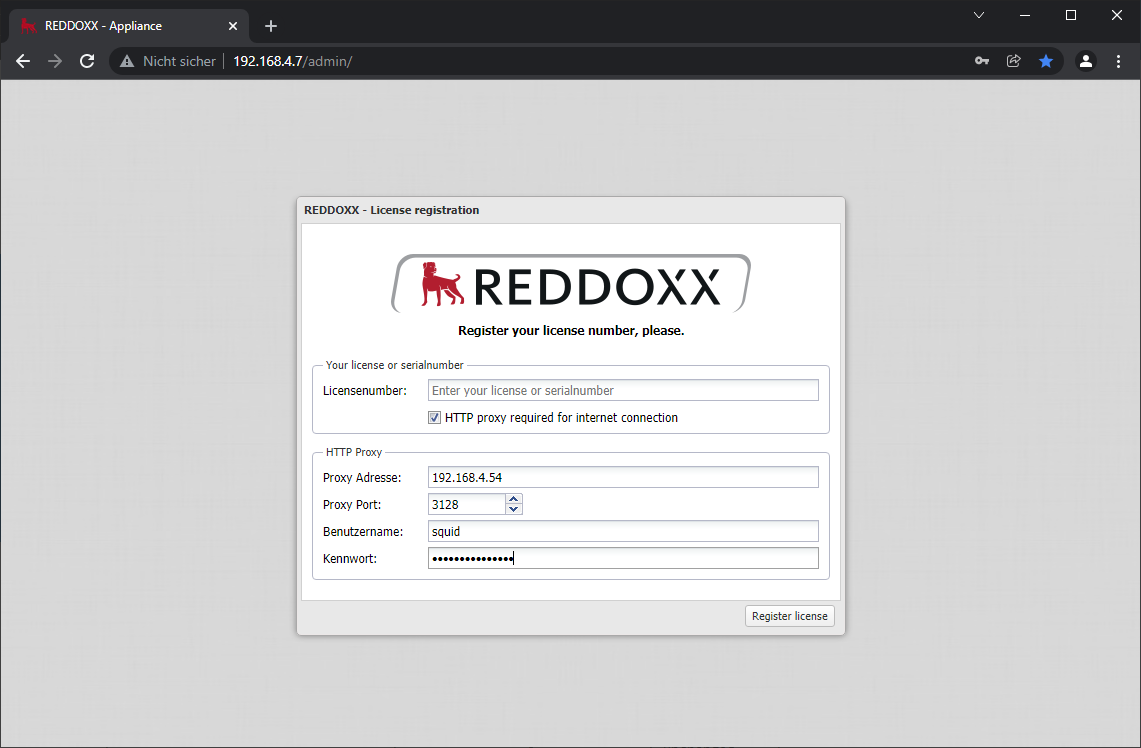
The Registration will be done via https, so make sure that the proxy is set to allow https requests.
In order to register an appliance the first time, a license or serialnumber is required.
If performing a migration or installing a already registered appliance, the appliance serialnumber can also be used (this can be found in my.reddoxx.com via Your Products -> REDDOXX Appliance).
An Evaluation license can be created at your my.reddoxx.com Account
The following link can be used to directly create an Evaluation license: EVAL
If you already purchased a license, click on "I already have a license".